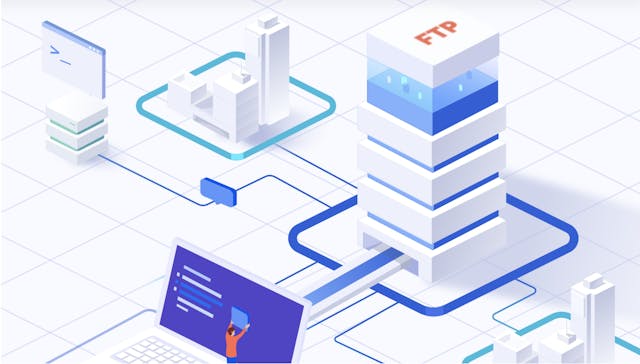
How to Access an FTP Server from the Browser
There are many ways to transfer files—FTP being one of them. While web browsers once supported FTP, modern best practice is to use a dedicated FTP client for secure, reliable access. Read More
In this tutorial, we’re going over how to use WinSCP. We’ll walk through installing the WinSCP client on your computer and the basics of transferring files with the FTP client interface.
WinSCP is a popular FTP client for Windows, so we’ll be installing it on a Windows machine.
To get the WinSCP client go to the website at https://winscp.net.
Click the big green download now button. You’ll then be taken to another page which will give you the correct download for your operating system. Proceed to download. We used the edge browser, so you see a run and a save option in the video. Go ahead and hit save. Once it’s finished saving, go ahead and hit run. Then you can minimize the browser.
The installer will then ask if you want to allow it to make changes to the device. Go ahead and hit yes. You’ll then see a license agreement – accept to continue. Then select the type of installation that you want. Next, there are two options for which interface you’d like to use. Then one more click to install.
Once the setup is complete, go ahead and launch the client. You’ll see a page come up with some post-installation help, go ahead and minimize this. You can go back and review this at a later time.
Once the WinSCP client is on screen, you’ll see a box with the options to fill in information about the host that you’re trying to connect to along with your username and password. You should receive this information from your web host or your FTP service provider. We’ll be using one of our ExaVault accounts today to connect.
WinSCP supports both FTP and SFTP connections. Use the file protocol dropdown to select FTP, which will change the port number to 21. Once all fields are filled in hit login.
Now you’re looking at the WinSCP file manager. You’ll see your local directory in the left half of the window and the remote directory or the server on the right. The transfer queue is located across the bottom of the window.
To upload, you can right-click on a file, use the upload icon, or drag selected files from your local directory to the remote server. In our example, we drag a file from our desktop to the remote server.
To download, you have the same options. Select files, right-click, and choose download. Use the download icon or drag and drop files from the remote directory to your local computer. We’ll select a file from the remote directory and drag it to our desktop.
When you’re all done transferring files, disconnect from the server. The disconnect option is available from the session dropdown menu.
WinSCP is a popular FTP client to use with ExaVault FTP solutions. Set up your ExaVault account today!
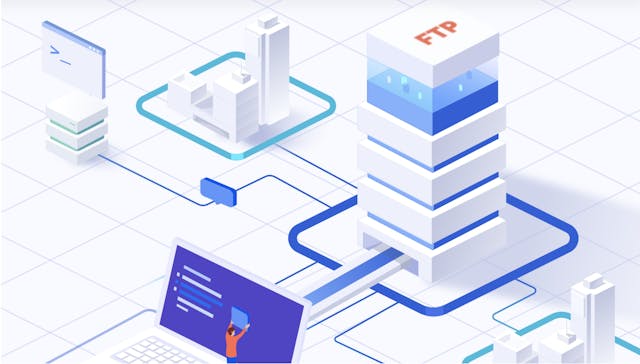
There are many ways to transfer files—FTP being one of them. While web browsers once supported FTP, modern best practice is to use a dedicated FTP client for secure, reliable access. Read More
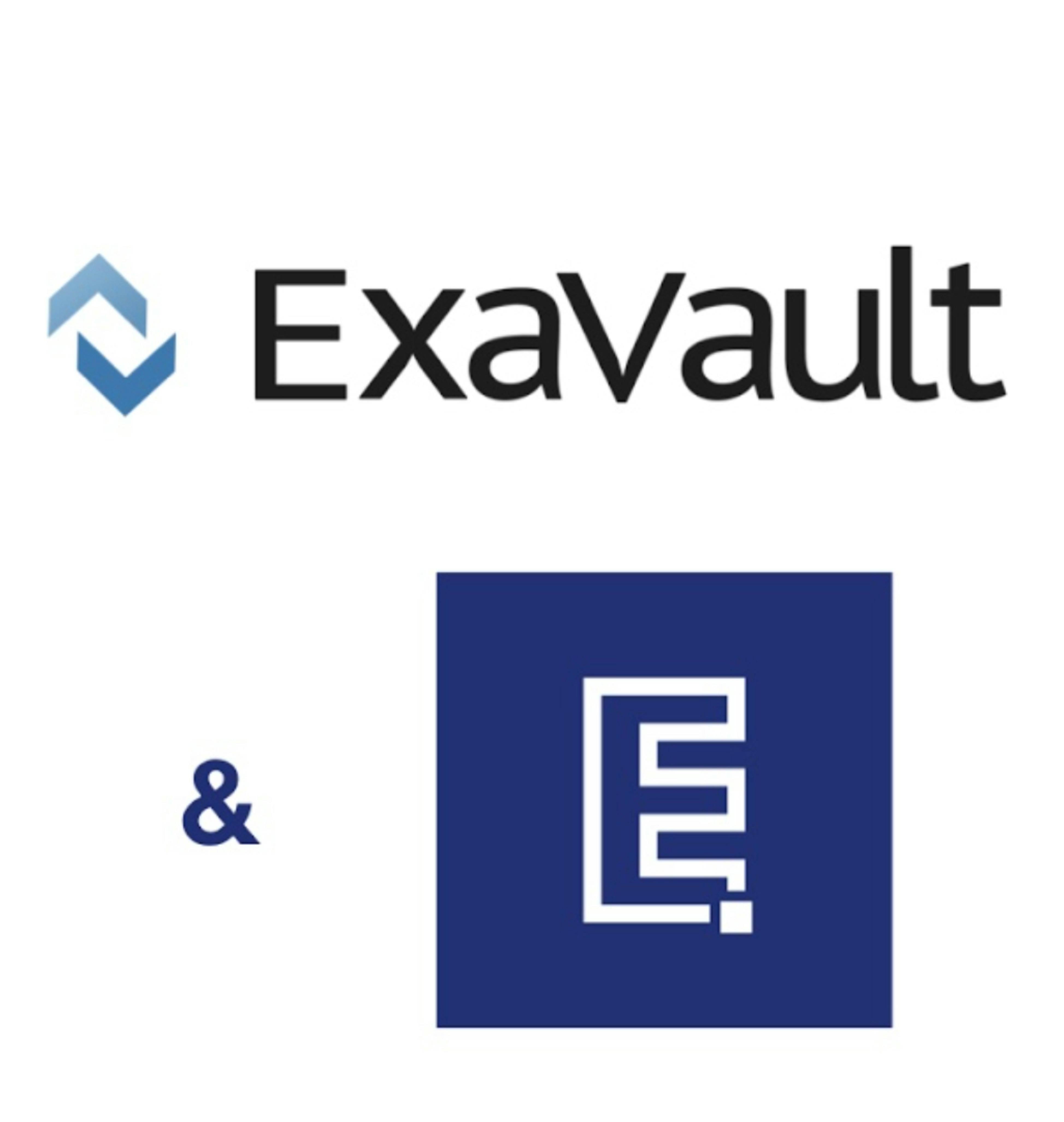
Excelify combined with ExaVault, the perfect solution for keeping your Shopify data flowing. Read More