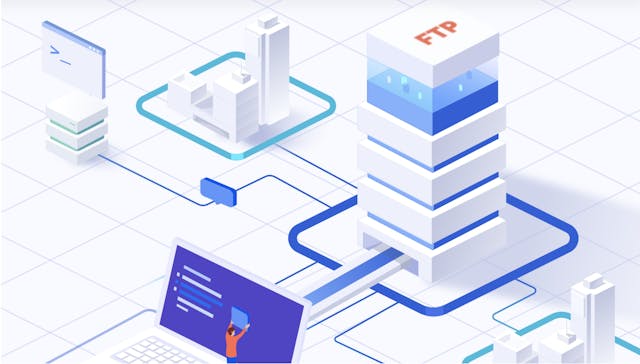
How to Access an FTP Server from the Browser
There are many ways to transfer files—FTP being one of them. While web browsers once supported FTP, modern best practice is to use a dedicated FTP client for secure, reliable access. Read More
In this tutorial, we’ll walk you through how to use Cyberduck FTP client with a screen share presentation. Get ready to learn how to use Cyberduck!
While Cyberduck can be used for both PC and Mac, it is a popular choice for Mac users, so we did this tutorial for the download and installation on a Mac.
To download the Cyberduck FTP client, open a web browser and go to the Cyberduck website, which is Cyberduck.io
On the left, you’ll see a download link that will take you to a page where you can download Cyberduck to your computer. After the download is complete, open your downloads folder, drag the Cyberduck icon to the application’s folder. Open the applications folder and launch the Cyberduck FTP client. Since you just downloaded Cyberduck, select open to complete the installation. Then, you can close your application window.
Once the application is installed and on your screen, click the top left open connection button, which will open a dropdown box with fields to enter your credentials. For a file upload like we’re doing today, you’ll want to make sure the dropdown is set to FTP connection. You’ll need the FTP server address you’re trying to access along with your username and password. This information should be provided by your web host or FTP service provider.
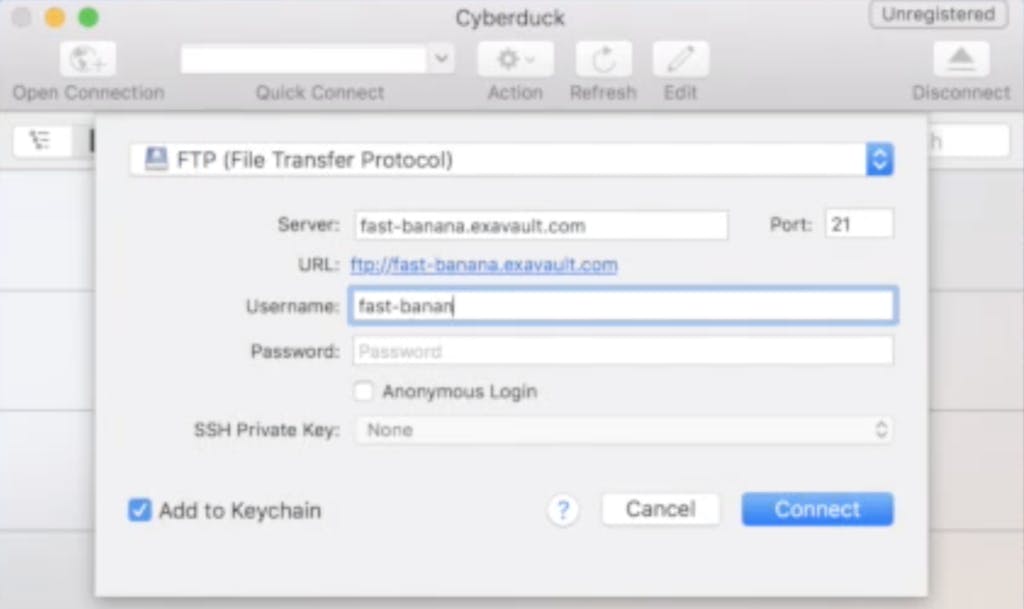
Today we’re logging into one of our ExaVault accounts. Leave the port as 21; port 21 is the standard FTP port. Uncheck the add to key chain box if you don’t want to save your login credentials on the computer. In most cases, you won’t utilize the anonymous login option so that option can stay unchecked.
Hit connect, and you’ll be presented with a Finder window, much like files on your computer, but these are the files located on the FTP server. You should see the folder or file name, file size, and date last modified. Don’t worry if you see fewer files; we do a lot of transfers with Cyberduck.
Do you have a favorite image of your dog that you’re just dying to share? It’s easy to upload and share with Cyberduck.
To upload – select the file you want to transfer in finder, or on your desktop like in our example. Then drag and drop the selected files to the browser window in Cyberduck.
Now let’s see how easy it is to download a file from the server.
First, find a file you want to transfer to your computer, maybe another dog picture?
To download select the files in Cyberduck’s browser window. Then drag and drop the selected files to your desktop or whatever folder you want the file stored in. You can’t go wrong with another dog photo on your desktop.
Now you know how to use Cyberduck. When you’re all done, make sure to hit disconnect on the top right of the Cyberduck app.

Need a hosted FTP account to connect Cyberduck to? Start your ExaVault trial today!
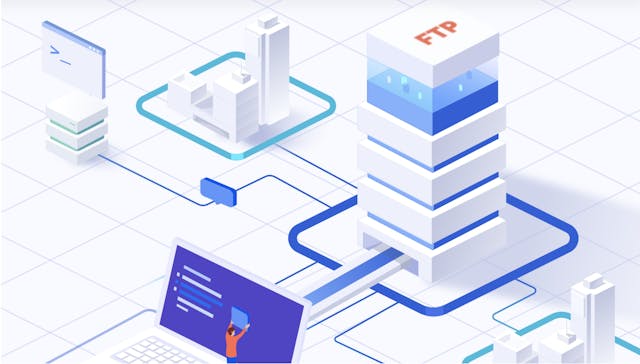
There are many ways to transfer files—FTP being one of them. While web browsers once supported FTP, modern best practice is to use a dedicated FTP client for secure, reliable access. Read More
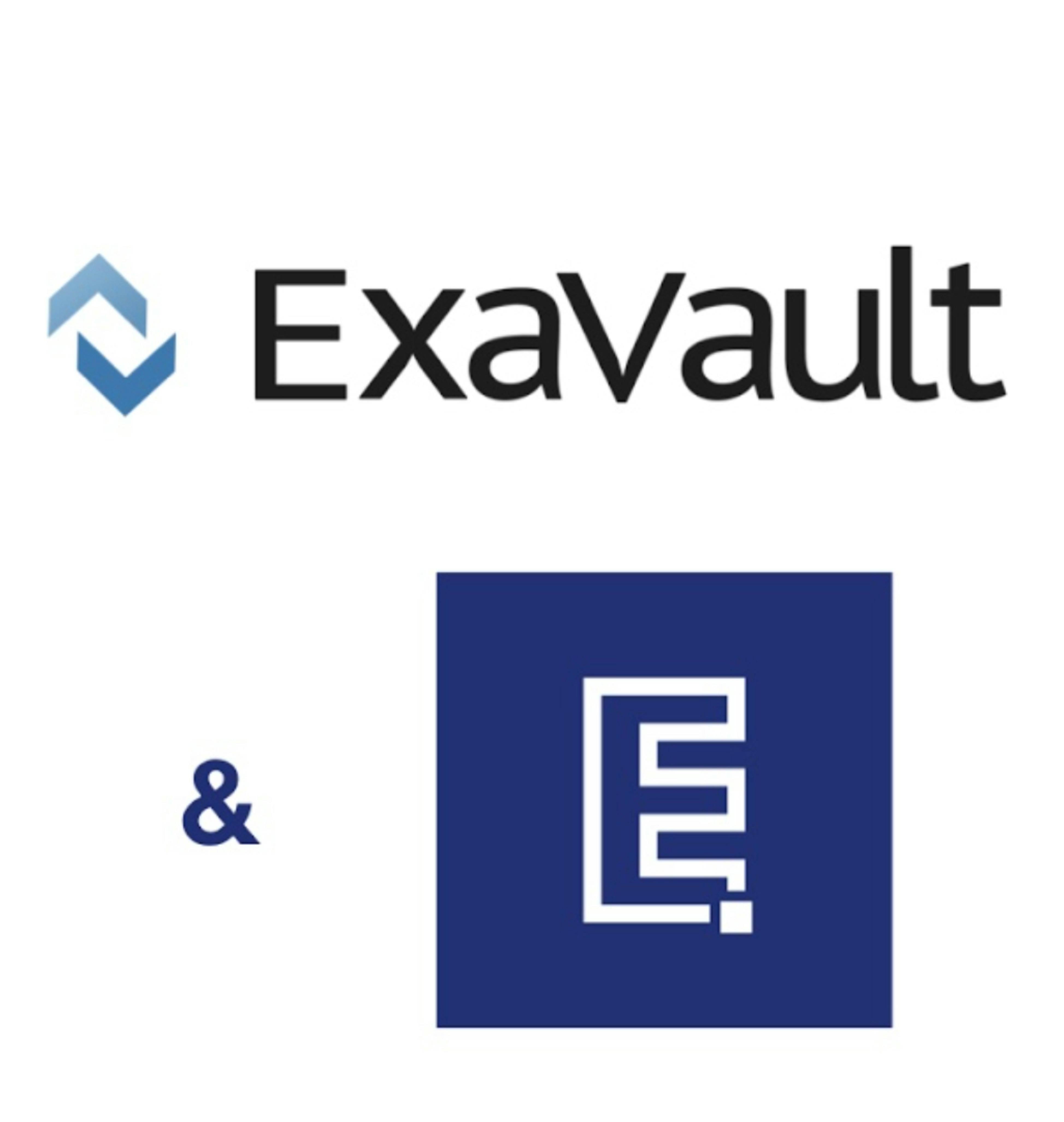
Excelify combined with ExaVault, the perfect solution for keeping your Shopify data flowing. Read More