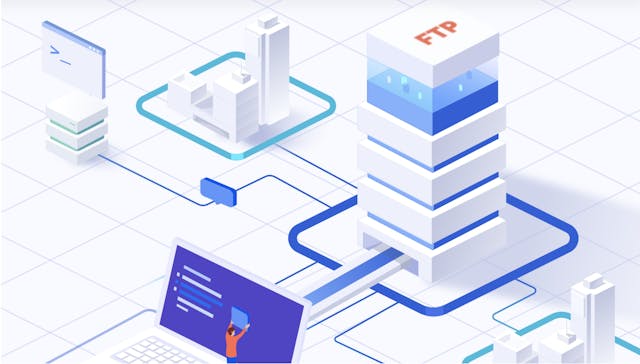
How to Access an FTP Server from the Browser
There are many ways to transfer files—FTP being one of them. While web browsers once supported FTP, modern best practice is to use a dedicated FTP client for secure, reliable access. Read More
Dealing with connection speed issues can be frustrating, especially when your data is mission-critical for your business. When your FTP speed is slow, everything grinds to a halt as you’re waiting for files to get to your clients, customers, or coworkers. In this post, we’re hoping to shed some light on how to diagnose if you have speed related connection issues and what you can do about it.
The first thing you would do to see if you have slow FTP speeds is to see how consistent your pings are. A ping is a little burst of internet traffic (packets) that you can send to a server to see how long it takes for the traffic to get there, as well as see if the server is responding to your machine.
Conducting a ping check will help you figure out if your internet connection is having systemic issues. What you’re looking for is if the time is fairly consistent and if any packets are being dropped.
The output will look something like this:
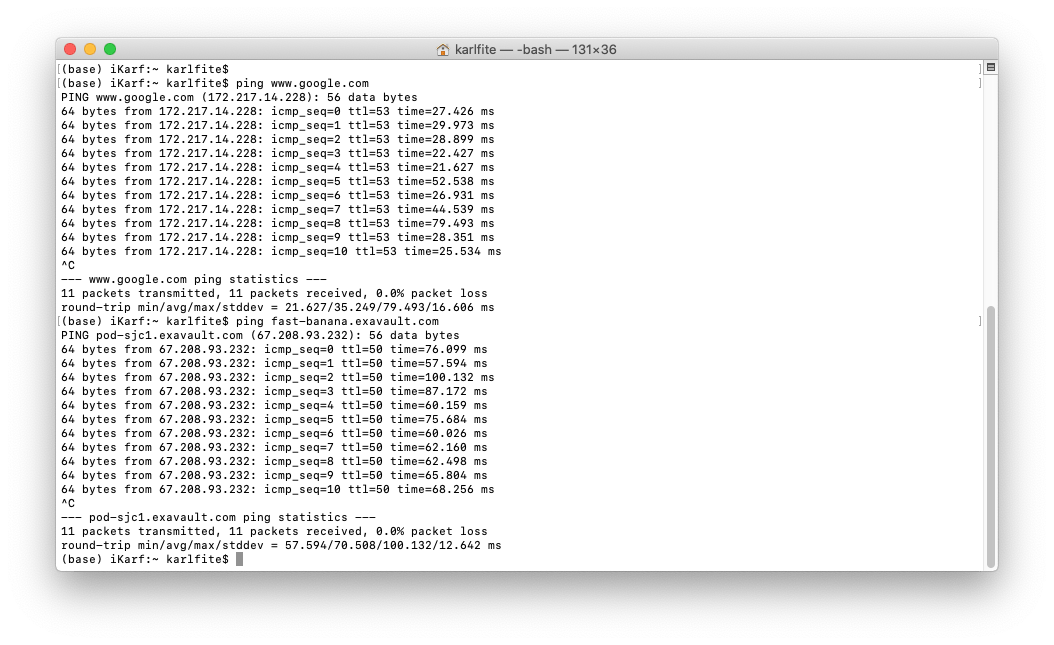
Pinging multiple servers and comparing the results can also help, but don’t get too caught up on comparing ping times. Remember, the server’s physical proximity to you dictates the ping time. What you’re looking for is consistency.
You can see I had a little spike in ping times above. That tells me that my internet connection may be a little strained right now. If you have packet loss on some pings, that means there’s a major issue happening between your computer and the FTP server.
Pings are helpful, but you can’t see where the connection speed issue is happening. You can’t see where along the internet path the connection is having issues. Remember, the internet is millions of interconnected paths to different servers, routers, switches… But don’t despair. We can use MTR to tell what’s going on with your upload and download speeds.
MTR (My TraceRoute) is a command-line tool that traces every hop from you to a server. MTR helps you figure out where transfer speed issues are coming from. It’s not software that most people have installed. There is some setup required, but don’t worry – we outline everything you need to do in our MTR documentation. Depending on what operating system you’re running, you’ll need to run a few commands and install a few command-line tools.
Once you have MTR installed, run it as outlined on the support page. MTR will now run until you tell it to stop so you can let it run for as long as you’d like. Connection issues can’t be figured out without ongoing data, after all. Once you run MTR for a few minutes, you’ll see something like this:
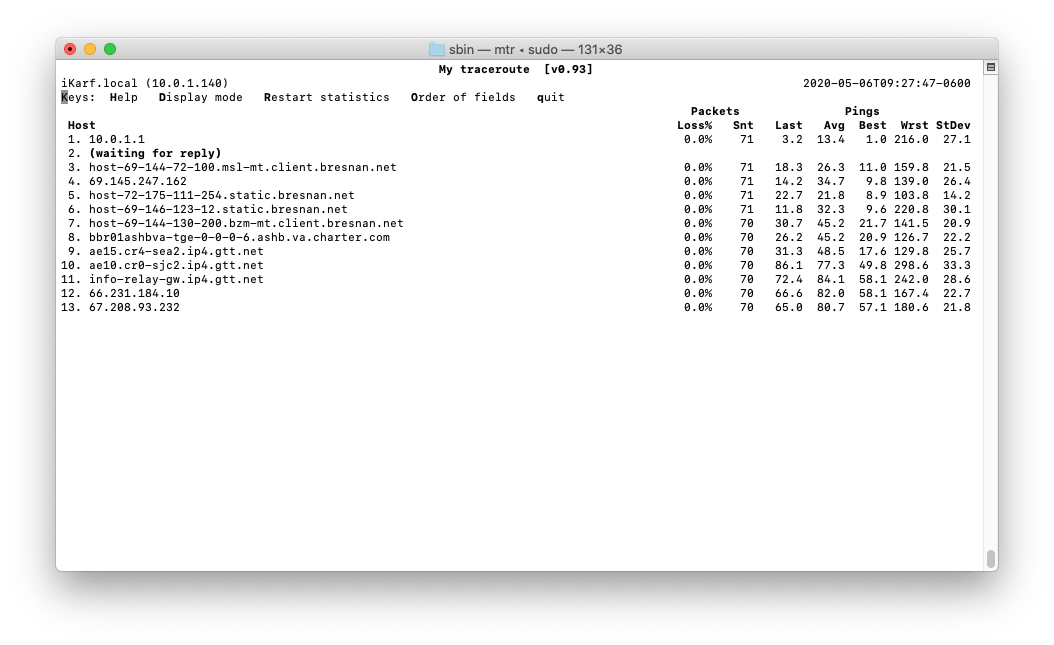
If you see packet loss anywhere on the steps between yourself (the first in the list) and the destination, then the issue isn’t on ExaVault’s side. Rather, it’s somewhere along the path. You can see in the screenshot above that the first 8 steps are just getting off my ISP’s network. If any of the ISP steps are causing packet loss, you will want to pass the MTR results off to your ISP to see if you can get it resolved with them.
However, if you have packet loss at the final steps (in this example, the final two steps), then the problem is on ExaVault’s side and we’ll work with you to get it resolved.
In any case, if you have FTP speed or packet loss results that worry you, don’t hesitate to reach out to us at support@exavault.com. We’ll walk you through what’s going on and try to resolve the issue.
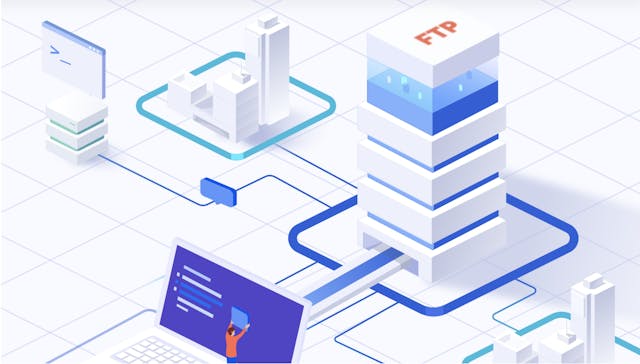
There are many ways to transfer files—FTP being one of them. While web browsers once supported FTP, modern best practice is to use a dedicated FTP client for secure, reliable access. Read More
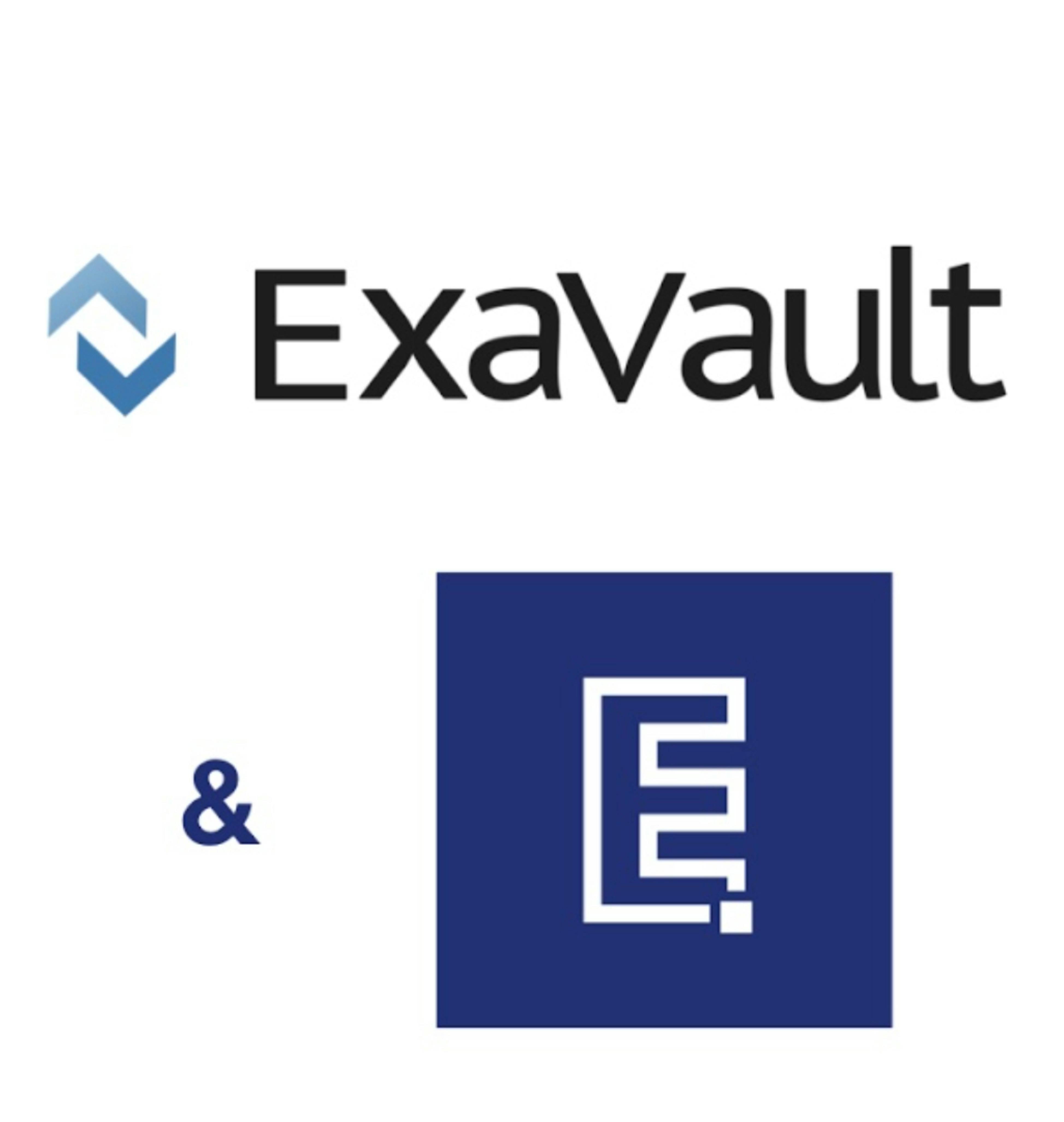
Excelify combined with ExaVault, the perfect solution for keeping your Shopify data flowing. Read More