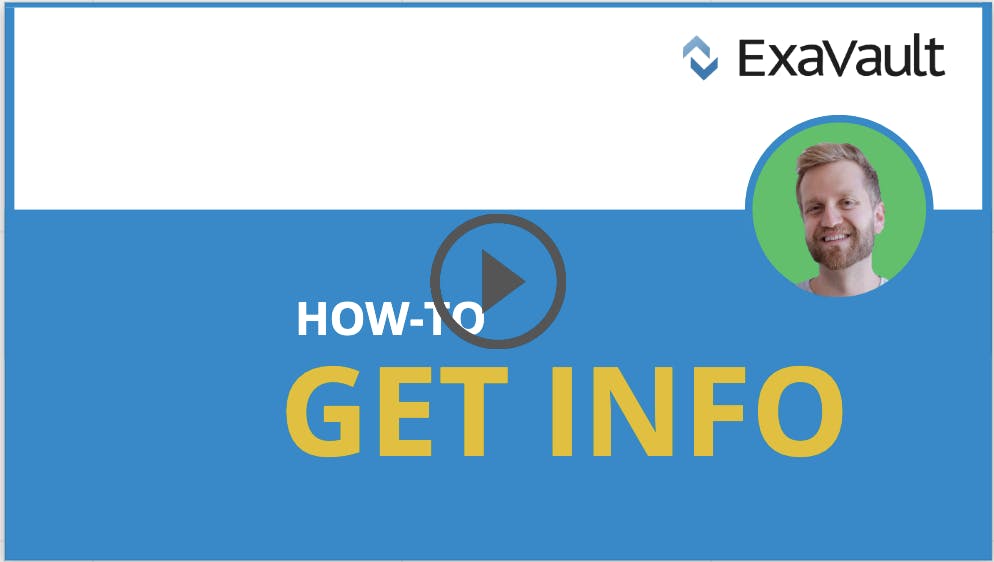
Get Info on Files & Folders
Getting info and saving money, two of our favorite things. See how you can get in on the action. Read More
Published on 11 Jun 2015 - Updated on 14 Apr 2025
Today we’ve got some more tips and tricks to help you get the most out of ExaVault. Whether you’re a seasoned pro or a new user, you’ll be sure to find something that tickles your fancy — from receive folders to finding files.
First, let’s talk buttons for a minute. Buttons are great for accomplishing tasks, but some pesky buttons show up when they are not usable, leading to button overload. Too many buttons can cause confusion.
Help, what can I do with my files? You can always upload files to your account. Otherwise, all you have to do is select the files or folders you want and the applicable options will appear.
That’s why when you’re in our web interface, we only show you actions and buttons you can actually use. When you select a file, for example, we show you that you can now move, delete or even download that file. If you select multiple files, you can even download a compressed archive of those files, and of course, you can share files or folders.

Sharing files with coworkers and clients is nice, but sometimes you need others to share files with you. They might not even have an ExaVault account, and sending emails with files attached is no longer a best practice. So, what’s the solution?

That’s why we made Receive Folders. You can set up a place where people can upload files directly into your account, with all the permissions and enterprise-grade security you’ve come to expect from ExaVault. Require a password? Sure. Customize the receive form? Of course. Embed the form onto your site? Absolutely.

You’re always in control with receive folders. We let you edit the settings any time and customize the receive form with text fields to capture the information you need to go along with the files people share with you.
Are you running low on space and need to find the large files that you no longer need to free up those precious mega-bytes? In our web interface, you can easily sort files — by name, when it was uploaded, and even by size.
Changing the view for files in the file manager even works after you’ve done a search. Use the search box to help you find files when you know part of the file name, then change the view to further sort your results. Hit the refresh button next to the View options any time to reset the filters.
Interested in our receive folders, functional buttons, and file sorting options?
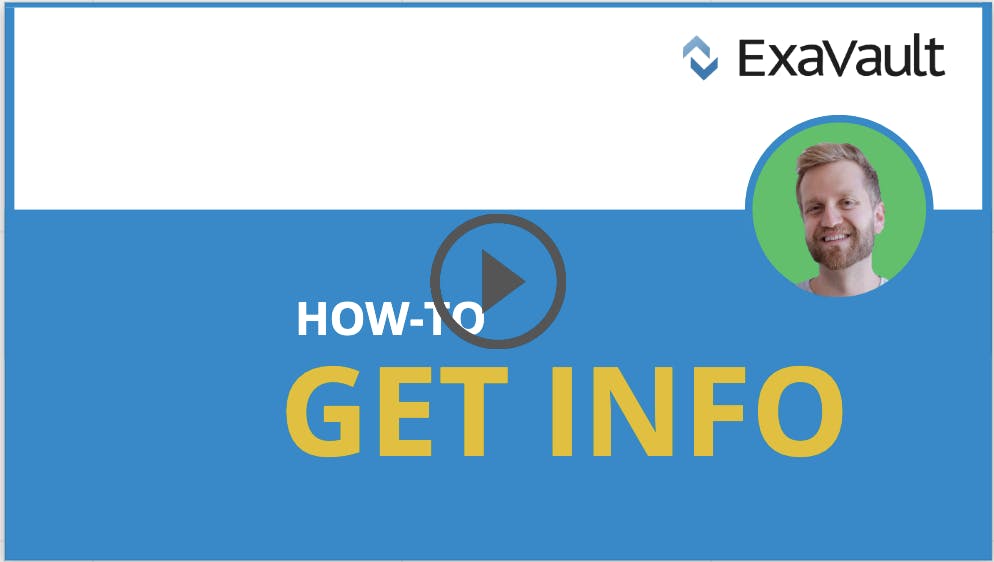
Getting info and saving money, two of our favorite things. See how you can get in on the action. Read More

Lesser-known tips from a keyboard shortcut to more control of your sharing history. Read More